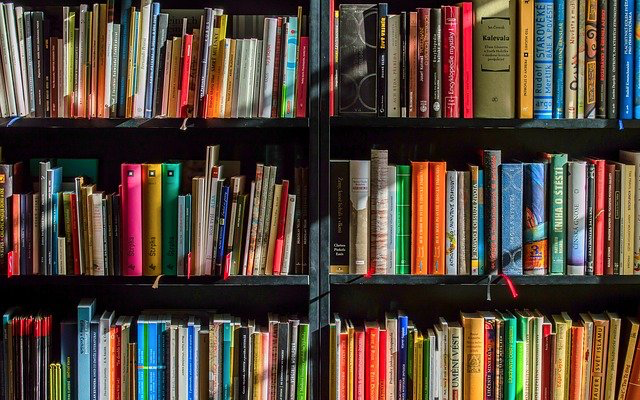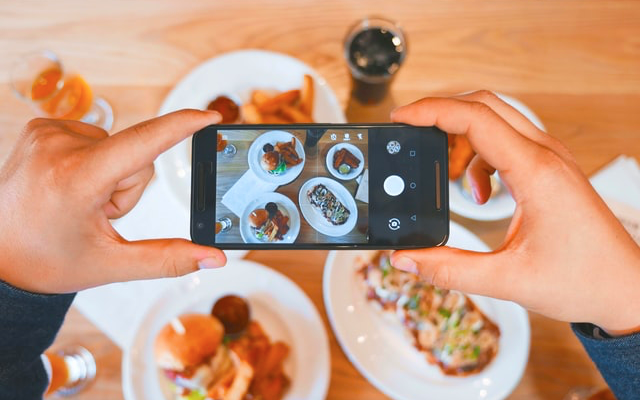YouTubeってどうやって始めればいいの?
設定方法を一から詳しく知りたい。
YouTubeを始めたいけど、やり方がよく分からない方へ。
この記事を読むと、0からの初心者でも簡単にYouTubeを始められます。
ちなみにこの記事を書いている僕はYouTube歴7年、コンサルタントとしてこれまで600名以上のYouTubeの指導経験があります。
目次
YouTubeの始め方(まず初期設定から)

①まずジャンルを決めましょう
まずはじめに、どういうジャンルで動画投稿するか決めましょう。
ジャンルとは「旅行」や「筋トレ」など、YouTubeに投稿する動画のカテゴリーを指します。
ジャンルが決まっていないと、この先の設定も中途半端になってしまいます。
まだ決まっていない場合は、まず最初にYouTubeをリサーチして決めましょう。
ちなみに「副業におすすめのジャンル」について知りたい方は、以下の記事も参考にどうぞ。
②チャンネルの開設
ジャンルが決まったら、いよいよチャンネルの開設です。
チャンネル開設は、Googleアカウント(=Gmailアドレス)さえあればできます。
まだGmailアドレスを持っていない方は、新しく作っておきましょう。
(すでに持っている方も、YouTube用に作るのもアリですね)

Googleアカウントを作ったら、YouTubeに「ログイン」します。


ログインしたら「チャンネルを作成」をクリックします。

ここでは「カスタム名を使う」の「選択」をクリックしましょう。
※「自分の名前を使う」を選択すると、あなたのアカウント名=チャンネル名になるので注意!
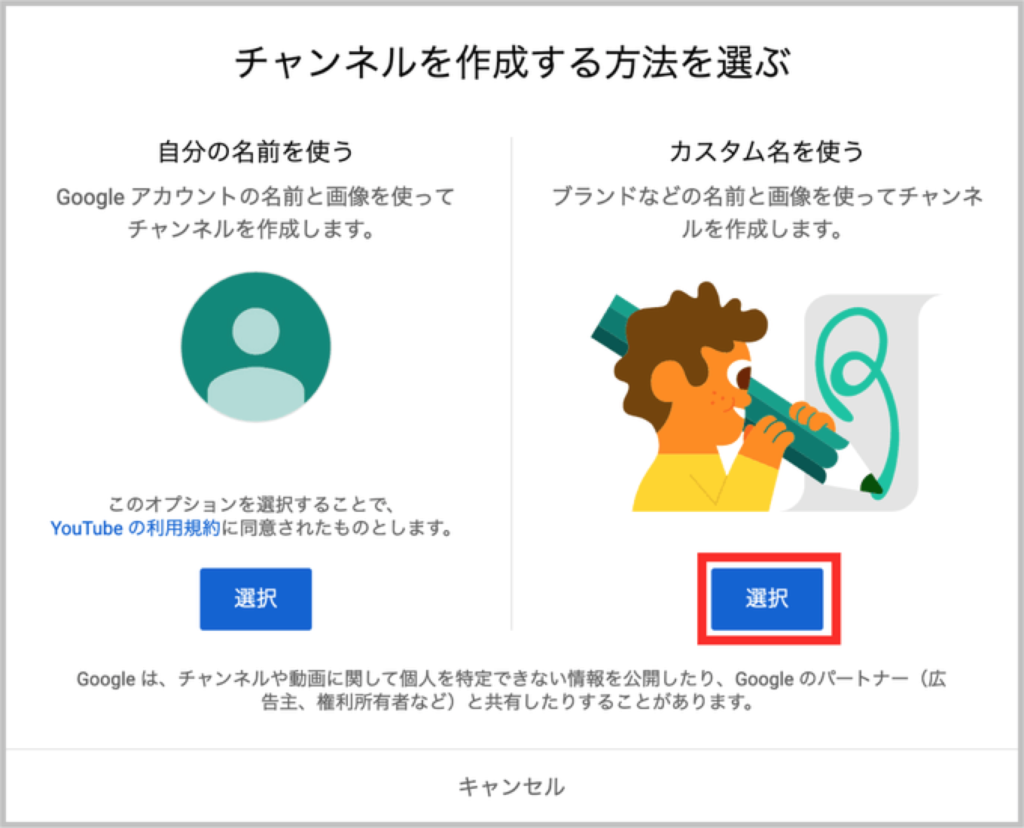
最後に「チャンネル名」を入力して「作成」をクリックすれば、チャンネル開設は終わりです。お疲れ様でした!

チャンネル名は検索されやすいように、難しい言葉やあまり馴染みがない言葉は避けるのがGOODです。
③チャンネルアイコン、ヘッダーの設定
次に「アイコン」「ヘッダー」の画像を設定しましょう。
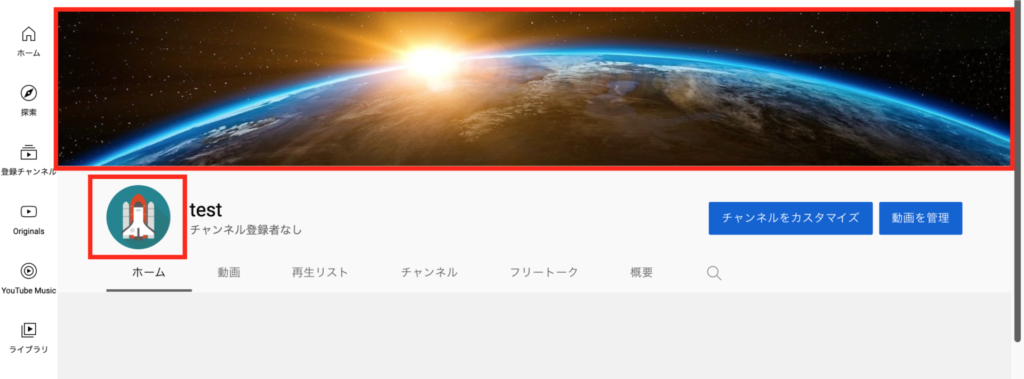
画像はチャンネルの「世界観」に合ったものを選ぶのがコツ。世界観にマッチした視聴者が集まりやすくなります。
まずはじめにYouTube Studio(管理画面)から「チャンネルをカスタマイズ」をクリックします。
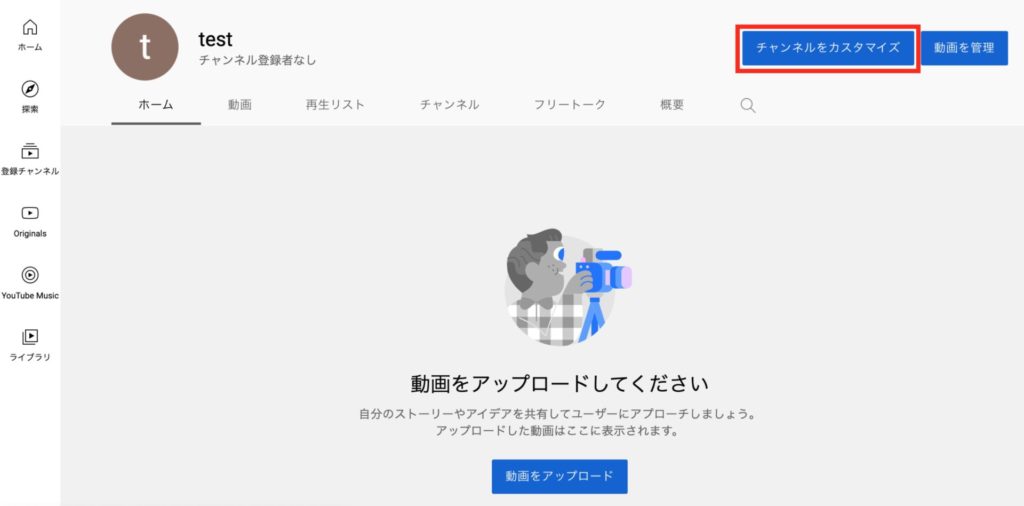
次に「ブランディング」をクリック。
さらにアイコン(写真)の「アップロード」をクリックして、あらかじめ準備しておいた画像をアップロードしましょう。(推奨サイズ:98 × 98 ピクセル以上)
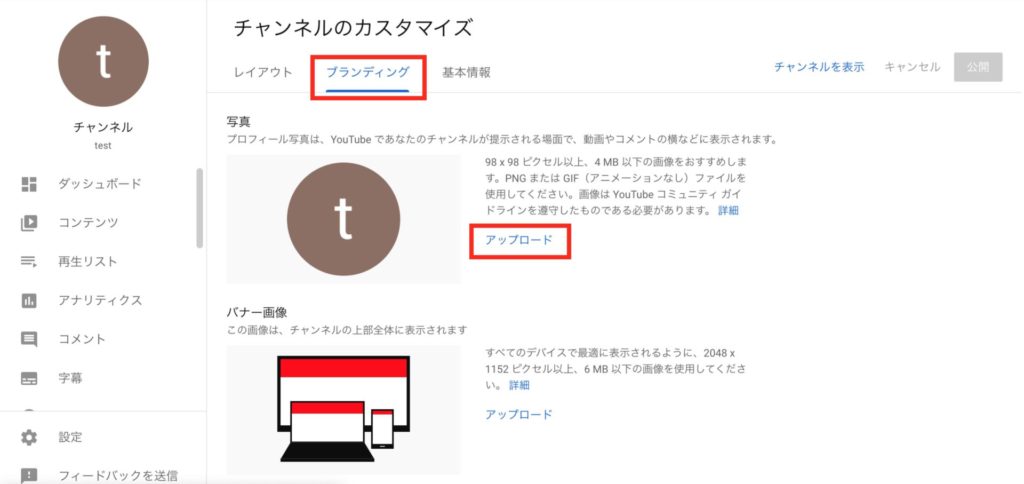
切り取り位置を調整して「完了」をクリックします。
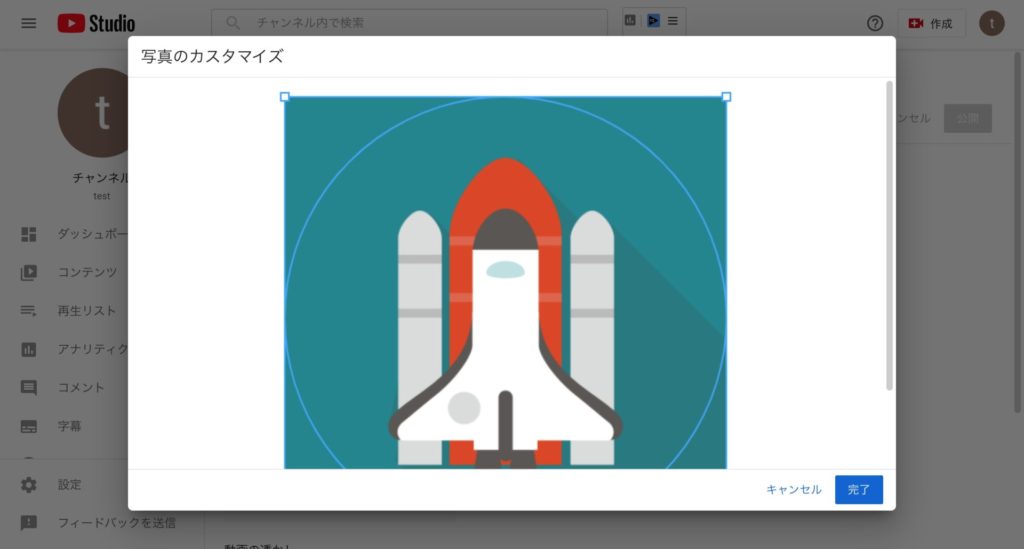
アイコン画像がアップロードされました。
続いてヘッダー(バナー画像)もアップロードしましょう。
(推奨サイズ:2048 × 1152 ピクセル以上)
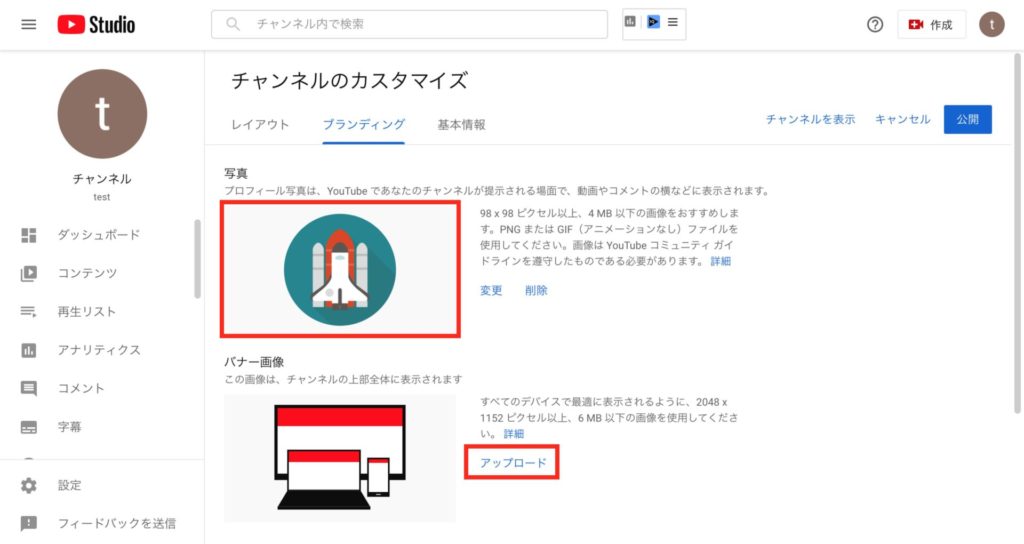
アイコンと同じく切り取り調整します。
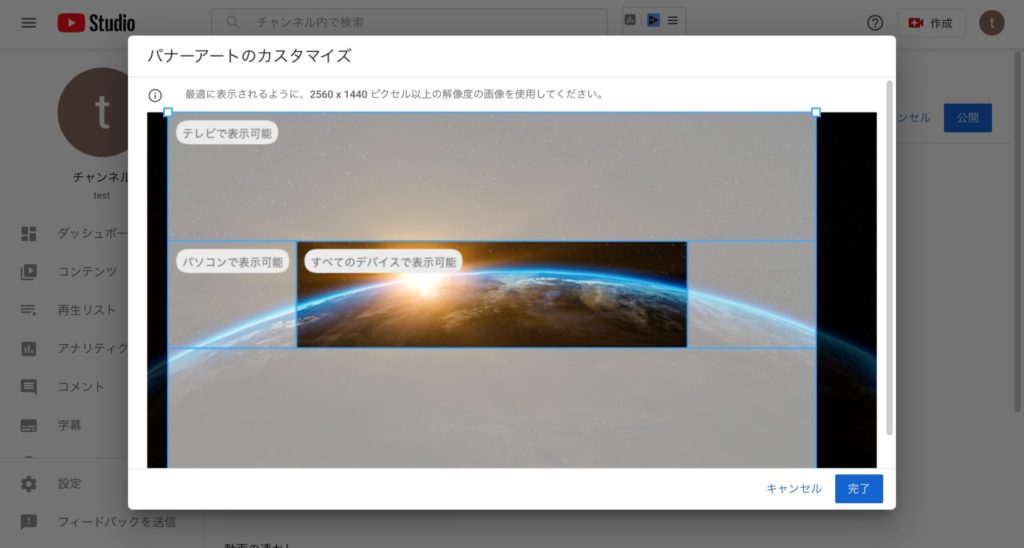
ヘッダー画像もアップロードされました。
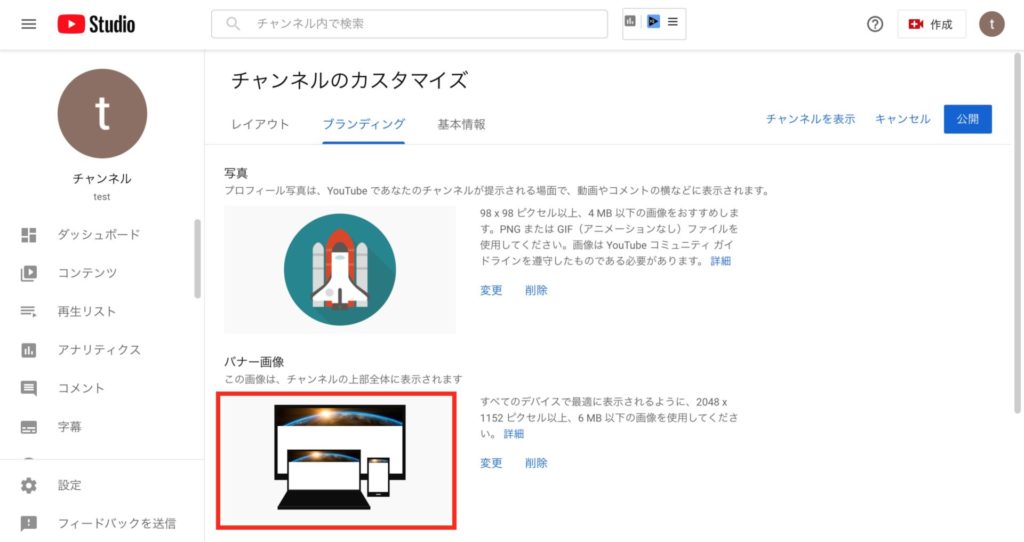
以下のように表示されれば、アイコン、ヘッダーの設定は完了です。
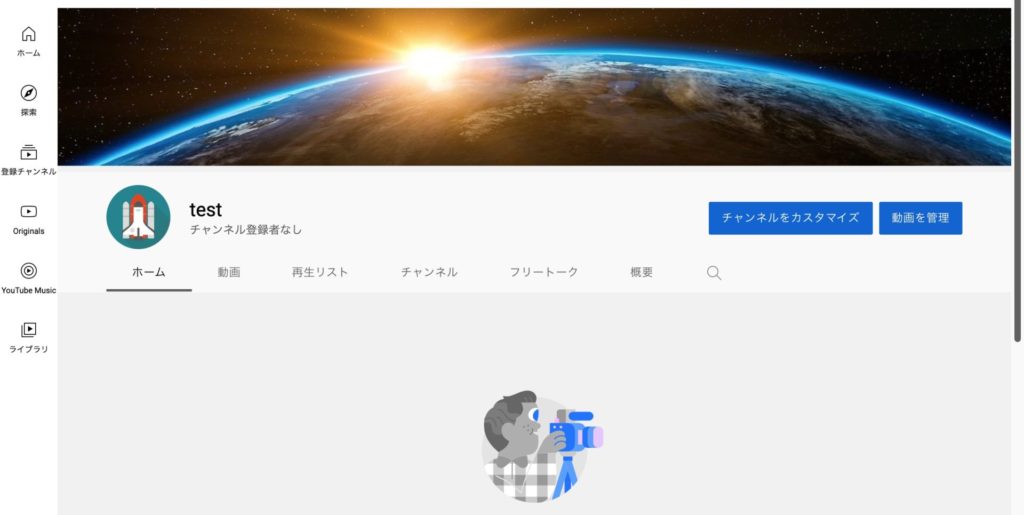
④登録ボタンの設定
「登録ボタン」とは動画の右下に表示される画像のこと。
チャンネル登録者のアップにつながるので、忘れずに設定しておきましょう。
方法は簡単。先のヘッダー(バナー画像)の下にある「動画の透かし」で、画像をアップロードするだけです。
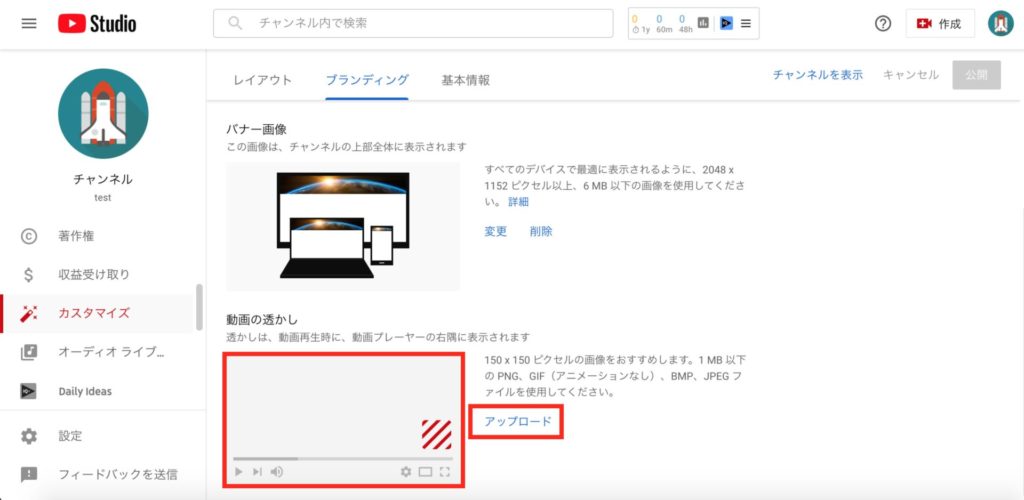
アップロードすると、定位置に「登録ボタン」が表示されます。

⑤電話認証
15分以上の動画のアップロード、カスタムサムネイル(オリジナルのサムネイルが設定できる)には、電話認証が必須です。
まずYouTube Studioの「設定」から「チャンネル」を選んで「電話番号を確認」をクリックしましょう。
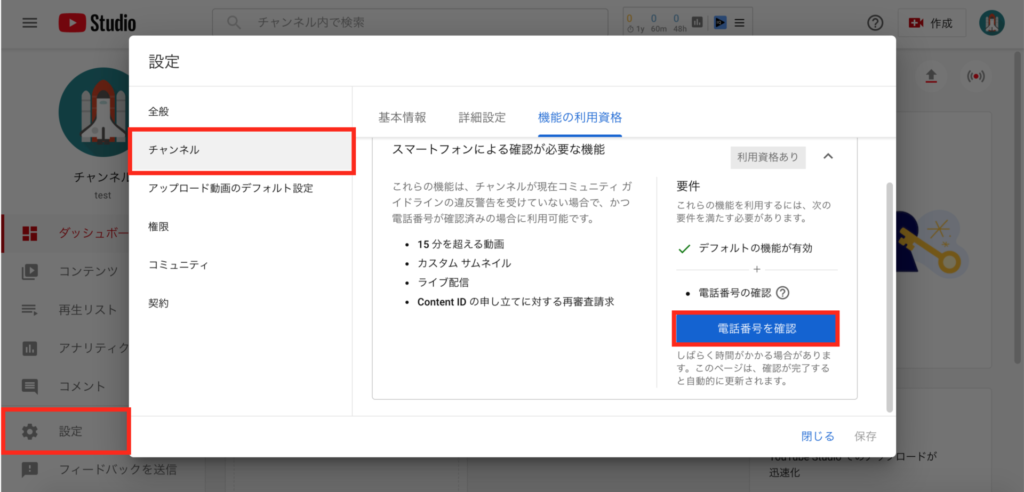
SMS、電話の自動音声どちらかを選んで電話認証すると完了です。
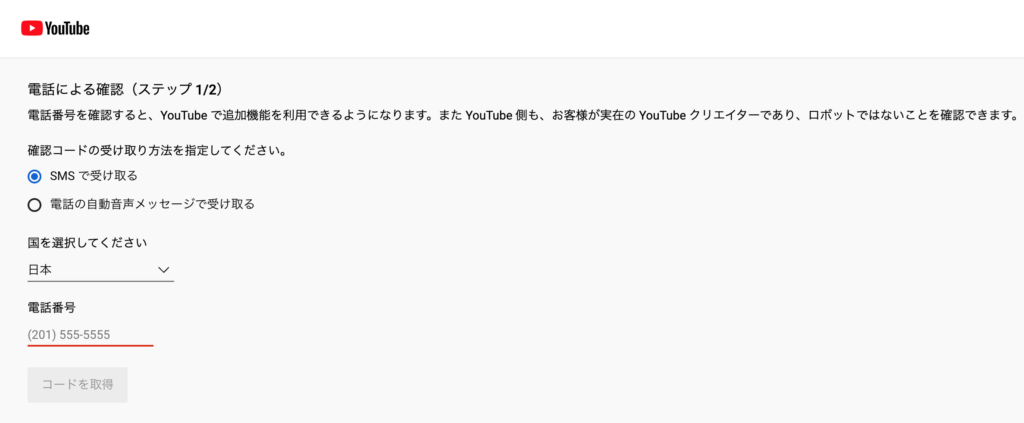
⑥カテゴリーの設定
「カテゴリー」を設定すると、「あなたのチャンネルがどういうチャンネルなのか?」をYouTubeに認識してもらえるので、興味ある視聴者に動画が届きやすくなります。ここも設定しておきましょう。
YouTube Studioの「設定」から「アップロード動画のデフォルト設定」を選び、「カテゴリー」をクリックすればOKです。
あとは、あなたの動画に当てはまるカテゴリーを選びましょう。
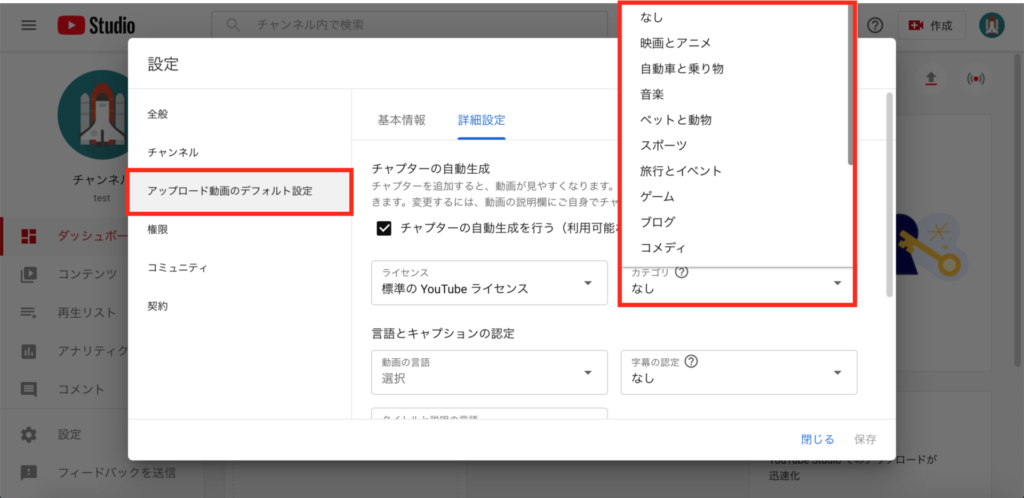
YouTubeを始めるのに必要な機材は?
初めに必要なのは「スマホ」「PC」「動画編集ソフト」の3つです。
「スマホ」は主にカメラとして使います。
最近のスマホはカメラ機能が優れているので、慣れてきたら新しくカメラを買い換えるのもアリですね。
※スマホのカメラのおすすめ設定については、以下の記事が参考になります。
「PC」は動画編集、動画をアップロードするときなど作業全般に使います。
一部スマホでも代用できるんですが、「作業効率」「作業の幅」を考えると、やっぱりPCがおすすめですね。
「動画編集ソフト」は初めから有料がおすすめです。
無料だとできる事に制限があったり、逆に初心者にとって操作がめちゃくちゃ難しかったりするので、遅かれ早かれ有料への切り替えが必要になってくると思います。
おすすめの動画編集ソフトについては、以下の記事を参考にどうぞ。
動画のアップロードの仕方
動画の撮影、編集が終わったら、いよいよ動画のアップロードです。
やり方は簡単。「ダッシュボード」から「動画をアップロード」をクリックするだけ。
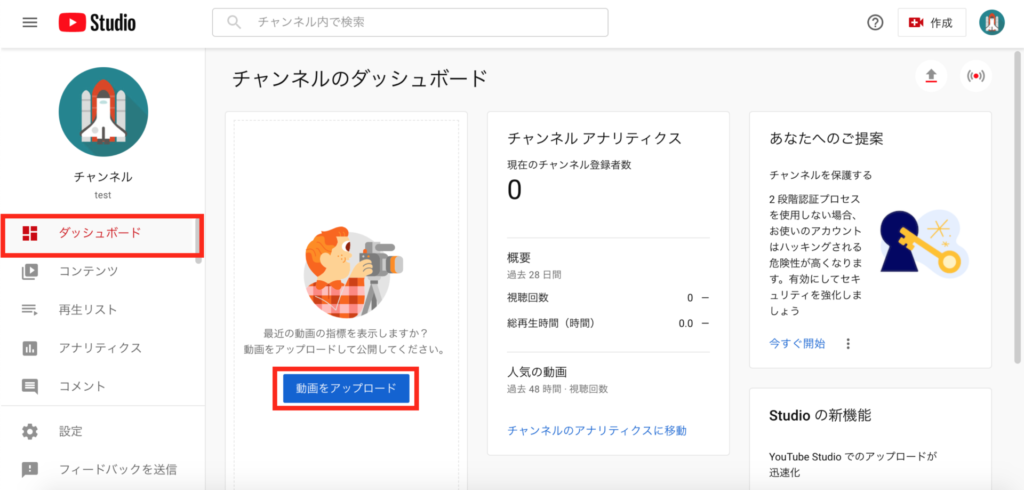
あとは動画ファイルをドラッグ&ドロップするか、もしくはファイルを選択すればアップロード完了です。
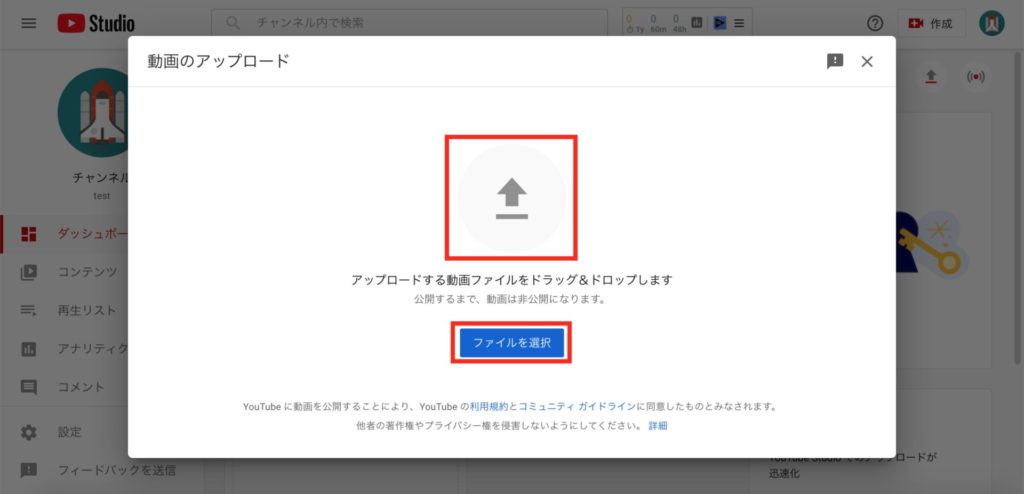
- 動画をアップロードしただけでは、収益(広告収入)は発生しません
YouTubeの収益化には、以下の条件を達成してYouTubeの審査に合格する必要があります。
- チャンネルの総再生時間:4,000時間(直近1年間)
- チャンネル登録者数:1,000人以上
- 18歳以上であること
- YouTubeの規約を守っていること
つまり動画の再生回数を上げるのが必須というわけですね。
YouTubeの再生回数を上げる詳しい方法については、以下の記事をチェックしてみてください。
その他にやっておくと良い設定
その他やっておくと良い設定は、「ハッシュタグ」「タグ」「関連動画対策」の3つです。
いずれも再生回数アップにつながるので、設定しておきましょう。
※「ハッシュタグ」「タグ」の設定方法については、以下の記事で詳しく説明しています。
※「関連動画」を狙う方法については、以下の記事を参考にどうぞ。
まとめ
以上の設定が終わったら、いよいよ本格的に動画投稿がスタートです。
YouTubeは継続が大事なので、コツコツ続けましょう。
ちなみに早く成果を上げたい方は、人に教わるのも手です。
自己流ではなく正しいやり方を知ることによって、より早く成果にたどりつけるので。(僕もそうでした)
僕も期間限定でセミナーを開催しているので、短時間でYouTubeマスターになりたい方は参加してみてください。